Informasjon om installasjon av Agro Økonomi Faktura.
En forutsetning for å opprette en faktura er at det minimum er opprettet en kunde og en vare.
Registrere ny kunde (reskontrokonto)
Kunderegisteret danner sammen med leverandørregisteret det vi kaller reskontro. Alle kunder må ha et unikt kundenummer (kontonummer) fra 10000 til 19999.
Du kan opprette nye kunder på to måter i programmet:
1. Reskontrooppslag Ved å taste F3 så får du frem reskontrokonti. Klikk «Ny reskontro».
2. Vedlikehold | Reskontro (venstre meny). Klikk «Ny»
Fyll ut feltene. Data som lagres her blir flettet inn i fakturaen som kundedata.
Kontonr : Når man klikker «Ny reskontro» henter programmet opp første ledige kundekontonr. Dersom du vil benytte et annet nummer kan du skrive det inn i feltet i stedet for forslaget. OBS. Kunder må være i 10000 serien
Kontonavn: Navn på kunden. Hvis det er et firmanavn skriver du hele navnet her. Hvis det er en privatperson skriver du etternavnet her og fornavnet i neste felt (Fornavn).
Adresse: Kundens adresse. Du kan registrere 2 adresselinjer, postnr. og sted. Poststed blir automatisk hentet når du skriver inn postnr.
Du har nå registrert de opplysningene som er nødvendige for å skrive ut faktura til denne kunden. Dersom du ønsker det kan du videre registrere kontaktperson, bank- og postgirokonti, kundekategori og fast rabatt %. Dersom denne kunden skal ha en fast rabatt på alle fakturaer bør dette registreres her.
Du kan også registrere flere forskjellige telefonnr og e-post adresser for hver kunde.
Forsendelse: Det du registrerer her får betydning for utsendelse av fakturaer og da spesielt på funksjonen «Masseutsendelse av fakturaer». Velger man EHF faktura er det et krav at man også registrerer org.nr på kunden. Velger man e-post må det stå en e-post adresse under «Arbeid» eller skrive en alternativ e-post adrese under Forsendelse.
Dersom du ønsker å avbryte registreringen uten å lagre ny kunde, taster du ESC i stedet for å lagre.
Agro Internett: I stedet for å skrive inn alt manuelt kan du bruke funksjonen Agro Internett:
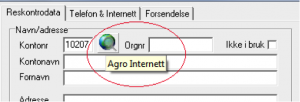
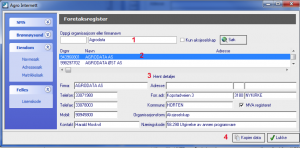
1) Skriv inn søkeord og klikk «Søk». 2) Marker riktig kunde i listen. 3) Klikk «Hent detaljer». 4) Klikk «Kopier data» for å hente de inn i kunderegisteret.
(OBS: Husk å velge «Forsendelse» etterpå).
Registrere ny vare
Gå til Faktura | Varer (venstre meny).
Tast INS eller klikk på ‘Ny vare’ knappen.
Fyll ut feltene. Data som lagres her blir brukt når du setter inn varen på fakturaen.
Varenr: Når man klikker «Ny vare» vil programmet foreslå et nytt varenummer. Overskriv dette dersom du ønsker å registrere et annet varenummer. Et varenummer kan bestå av 15 tegn laget av tall og tekst men ikke spesialtegn som for eksempel «. Varenummer 01-99 er avsatt til «Faste tekster» og kan ikke brukes til varer.
Varebeskrivelse: Tekst som beskriver varen. Maks 50 tegn men ikke spesialtegn som f.eks «
Enhet: Her oppretter du en valgliste med enheter («Stk.» «Pakke» «Kg» «L» etc…) Når du ikke har opprettet varer tidligere fins det ingen valg her. Da må du skrive inn enheten så vil du få spørsmål om du vil lagre den. Svarer du Ja på det blir den lagret i listen og du kan hente den inn neste gang fra listen. Har du mange enheter kan du søke i listen.
Varegruppe og Varekode: Disse to feltene kan du fritt bruke til å gruppere varene dine. Ved kjøring av utskrifter fra vareregisteret kan du på grunnlag av disse registreringene gjøre utvalg for bestemte varegrupper eller varekoder.
Kontonummer: Alle varer må være tilknyttet en konto i kontoplanen for overføring til regnskapet. Du kan bruke kontoen som programmet foreslår, eller du kan overskrive denne.
De 4 første sifrene i feltet angir kontonummer, de 2 neste angir avdeling
NB! Det er viktig at du velger en konto med korrekt avgiftskode. Avgiftsbehandlingen for varen blir bestemt av avgiftskoden på valgt konto.
Prosjekt: Agro Økonomi lar deg splitte regnskapet opp i forskjellige delregnskap, uten at dette innvirker på det vanlige skatteregnskapet ditt. Ved å merke hver enkelt vare med et prosjektnummer, vil du kunne ta ut rapporter som viser resultat pr. prosjekt.
Pris: Her registres pris på varen. Dersom du ønsker å angi pris inklusive merverdiavgift, krysser du av for dette i avkrysningsboksen til høyre for registreringsfeltet.
NB! Vi anbefaler på det sterkeste at du bruker konsekvent netto eller brutto priser. Blanding av netto og brutto på en og samme faktura vil bli svært uoversiktelig for kunden.
Bekreft lagring av varen med å klikke på Lagre (i høyre side).
Registrere ny ordre/faktura
Du kan bare registrere Fakturaer på det regnskapsåret du står i. Må du endre år kan du gjøre det fra Klient-bildet. Der kommer det opp grønne piler til høyre og venstre for årstallet (øverst) som du kan bruke for å bytte år frem eller tilbake.
Gå til Faktura | Ordre/Faktura (venstre meny).
Hent inn kunde ved å klikke på knappen Kunde, evt tast ALT K
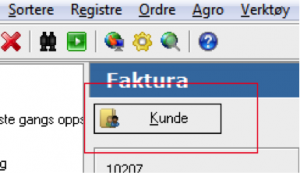
Velg rett kunde fra listen som kommer opp. Du kan søke deg fram til kunden ved å skrive inn kundenavnet evt. kundenummeret. Marker kunden og klikk OK.
Kunden hentes inn i Ordre/Faktura bildet. Du kan se adresseopplysninger i det grå feltet under Kunde-knappen. Hvis det tidligere er registrert ordrer/fakturaer på denne kunden vil disse vises i oversiktslisten midt i bildet.
Når du skal lage en Faktura må du først starte med å lage en Ordre.
Tast INS eller klikk på «Ny ordre» knappen (til høyre).
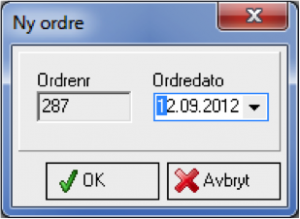
En dialog for å sette ordredato kommer opp. Standard valg er dagens dato. Den kan endres bakover eller fremover i tid. Klikk OK for å gå videre.
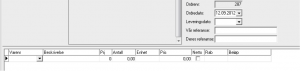

En ny ordrelinje kommer fram, klar til å registrere første varelinje. Status er satt til Ordre (merket svart)
Klikk på nedtrekks-listen for «Varer». Her vil du kunne velge mellom alle varer som er registrert under Varer, Faste tekster og Maler.
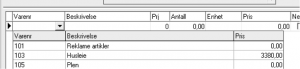
Når varen er valgt vil programmet automatisk hente fram varebeskrivelse, prosjekt, enhet, pris og evt. rabatt. Hvis ønskelig kan disse opplysningene endres, f.eks. pris og rabatt %.
Vil du opprette en til varelinje kan du bruke piltastene og tast pil ned en gang så får du opp en tom ordrelinje og fortsetter på den.
Du kan velge å sette inn tekstlinjer i stedet for varelinjer. En tekstlinje kan inneholde fritekst, eller være helt blank. En tekstlinje får du dersom du lar feltet for varenummer stå åpent. Teksten skriver du i feltet for beskrivelse. Legg inn et mellomrom som beskrivelse for å lage en «blank» linje.
En tekstlinje kan også lages ved at du henter en fast tekst som du tidligere har lagret (under «Varer»).
En ordre kjennetegnes ved at den har status Ordre og at den i oversiktslisten ikke har et Fakturanummer.
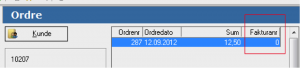
Fakturering
Når alle linjene er ferdig registrert kan du velge å lagre ordren som en faktura. Det gjør du ved å klikke på knappen «Fakturer..». Du behøver ikke fakturere ordren med en gang. Du kan vente med den og gå direkte videre med å registrere neste ordre.
Når du klikker knappen «Fakturer», kommer det opp en dialog for å sette Fakturadato og ant. Dager til Forfall. Det som foreslås fra programmet kan endres. Fakturatype vil i starten være valgt «Faktura med kreditt». OBS: Hvis du endrer den til «Kontaktfaktura» så vil dette valget dukke opp som standard ved neste fakturering.

Etter at du har fakturert en ordre vil den endre navn i tittellinjen fra Ordre til Faktura, i oversiktslisten vil det nå stå et Fakturanummer på linjen og status har endret seg fra Ordre til Fakturert.
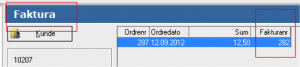

En ordre som er fakturert har blitt registrert i regnskapet og kan ikke endres eller slettes.
For å korrigere en feil faktura må man lage en Kreditnota av den feile fakturaen og etterpå evt. lage en ny faktura som er riktig.
Utskrift eller sende e-post
Utskrift
Når man vil ha en utskrift av en Ordre eller en Faktura gjør man det fra Ordre/Faktura bildet
Marker ordren eller fakturaen i oversiktslisten og tast CTRL P ,eller klikk på ‘Utskrift’-knappen.
Dersom du bare ønsker visning på skjerm velger du i stedet å taste CTRL W , eller klikker på knappen for forhåndsvisning.
Sende på e-post
Dersom du ønsker å sende ordren eller fakturaen med e-post markerer du den og klikker på knappen for e-post utsending.

EHF faktura
Staten krever at fakturaer må være i Elektronisk Handels Format (EHF). Andre har også tatt i bruk dette formatet. Du kan sende EHF-fakturaer fra Agro Økonomi.
Fakturaen lages på vanlig måte, men det kreves at man legger inn ‘Deres referanse’ og at det er fylt ut organisasjonsnummer på kunden.
Når Fakturaen er laget markerer man den i oversiktslisten og klikker knappen:

Vi har opprettet kontakt med et aksesspunkt med felles avtale for alle våre kunder. Når det gjelder sending av EHF-faktura så er det ingen oppstart- eller mnd/års-pris. Dere betaler kun pr. sendte faktura og prisen er for tiden kr. 7,- + mva. pr. stk. Fakturering skjer ved ordinært forfall for årlig brukeravgift.
Eksport/Import av fakturaer i Agro Økonomi
Fakturaer som lages i Agro Økonomi blir automatisk bokført i regnskapet (i egen bilagsserie «Overføring fra faktura»).
Hvis du ikke fører regnskapet selv, og regnskapsføreren din bruker Agro Økonomi, kan du sende en fil med fakturainformasjon til regnskapsføreren:
1. Velg Faktura | Rapport
2. Endre profil til ‘Eksport’
3. Velg rapporten ‘Eksport faktura til regnskap’
4. Velg periode ‘Fra’ og ‘Til’
5. Hvis du har epost installert på pc-en (Outlook el.lign.): Klikk ‘Send til epost’
Tast inn mottakerens epost-adresse i meldingen som dukker opp, og send.
6. Hvis du har web-epost (hotmail, yahoo el.lign.): Klikk ‘Lagre’
Lagre gjerne på foreslått plassering. Opprett epost og hent inn filen som vedlegg.
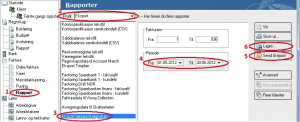
Mottakeren av filen (den som skal bokføre fakturaene) gjør følgende:
Lagre filen i klientens arkivmappe (f.eks. agro6\arkiv\arkiv001).
Velg Regnskap|Bokføring, velg ‘Importere’, huk av for ‘Faktura’ og hent filen der du lagret den. Tast OK.
Bilagene blir nå importert til en egen bilagsserie (velges automatisk): ‘Overføringer fra faktura’, bilagsnr. 70001 ->
Det er også mulig å importere fakturaer fra andre økonomisystem, evt. eksportere til andre.Les mer om det her.
Faktura-rapporter
Dette bildet henter du ved å velge Faktura | Rapport fra venstremenyen. Følgende rapporter er tilgjengelige fra fakturamodulen i Agro Økonomi:
Faktura/Kreditnota
Dette er selve fakturablanketten. Dersom totalsummen er positiv vil den bli skrevet ut med overskriften ‘Faktura’. Dersom summen er negativ vil den få overskriften ‘Kreditnota’.
Rapportparameter: Fakturanr: Angi fra-til fakturanr. du ønsker å skrive ut.
Hvis du ønsker å endre hva som vises i fakturaen, evt. legge til logo, så kan du klikke på knappen:

Avregning
Dersom du lager Avregninger så bruk denne rapporten.
Ordre
Ordreutskriften gir samme opplysninger som den ferdige faktura, men utskriften inneholder ikke fakturanummer, og heller ikke giro for betaling. Kan sendes til kunde som ordrebekreftelse..
Rapportparametre:
Ordrenr: Angi fra-til ordrenr. du ønsker å skrive ut.
Inkludere: Her velger du om utskriften skal omfatte alle ordrer, eller kun ordrer som ikke er fakturert (ordrereserve).
Følgeseddel
Denne utskriften gir deg liste over alle varer i en ordre eller faktura med tilhørende antall, og med felt for manuell utfylling av ‘Levert’ og ‘Rest’. Fylles ut med penn ved pakking av varer, og legges ved forsendelsen.
Rapportparametre som for ‘Ordre’.
Fakturajournal
Viser oversikt over fakturaer, sortert etter fakturanummer. I tillegg til fakturanummer viser oversikten fakturadato, kunde, beløp før m.v.a. (netto), beregnet m.v.a., samt totalbeløp inklusive m.v.a
Rapportparametre:
– Fakturanr: Angi fra-til fakturanr. som skal medtas på utskriften. Programmet vil foreslå at rapporten starter der den sluttet sist du kjørte fakturajournal.
– Periode: Angi fra- og til-dato for utskriften. Alle fakturaer med fakturadato innenfor angitt periode blir med i utskriften. Programmet vil med utgangspunkt i dagens dato foreslå fra 1.1. innværende år til dagens dato.
Fakturakonti
Rapporten summerer opp overføringer til regnskap for et utvalg av fakturaer, og viser utfakturert beløp fordelt på overføringskonti.
Rapportparameter som for fakturajournal.
Vareliste
Gir deg en liste over varer som er registrert i vareregisteret. Oversikten viser varenummer, beskrivelse, enhetstype, overføringskonto til regnskap, pris og avgiftsbehandling. Dersom du ønsker varelisten utskrevet etter beskrivelse, kan du velge rapportmalen ‘Vareliste sortert etter beskrivelse’.
Rapportparametre:
– Varegruppe: Angi fra-til varegruppe for varer du ønsker å medta på utskriften.
– Varekode: Angi fra-til varekode for varer du ønsker å medta på utskriften.
– Varenr: Angi fra-til varenummer for varer du ønsker å medta på utskriften.
Du kan kun gjøre utvalg for en av opplysningene om gangen.
Ordrejournal
Viser oversikt over ordrer, sortert etter ordrenummer. I tillegg til ordrenummer viser oversikten kunde, beløp før m.v.a. (netto), beregnet m.v.a., samt totalbeløp inklusive m.v.a.
Rapportparametre:
– Ordrenr: Angi fra-til ordrenr. som skal medtas på utskriften. Programmet vil foreslå at rapporten starter der den sluttet sist du kjørte odrejournal.
– Ordrejournal: Her velger du om utskriften skal omfatte alle ordrer, eller kun ordrer som ikke er fakturert (ordrereserve).
– Periode: Angi fra- og til-dato for utskriften. Alle ordrer med odredata innenfor angitt periode blir med i utskriften. Programmet vil med utgangspunkt i dagens dato foreslå fra 1.1. innværende år til dagens dato.
Varestatistikk
Viser omsetning pr. vare for en gitt periode. Omsetning vises i mengde og beløp (ekskl. m.v.a.).
Rapportparametre:
– Kunde: Du kan avgrense rapporten til å kun ta med seg omsetning til et utvalg av kundene. Utvalg kan gjøres enten på grunnlag av kategori eller på grunnlag av kundenummer.
-Vare: Du kan avgrense rapporten til et bestemt utvalg av varer. Utvalg kan gjøres enten på grunnlag av varegruppe eller varenummer. Dersom du benytter alfanumeriske varenummer, må du krysse av for dette
– Inkludere: Her velger du om utskriften skal omfatte alle ordrer, eller kun ordrer som ikke er fakturert (ordrereserve).
– Periode: Angi fra- og til-dato for utskriften. Alle fakturaer med fakturadato innenfor angitt periode blir med i utvalget.
Kundestatistikk
Viser omsetning pr. kunde for en gitt periode. Omsetning vises i mengde og beløp (ekskl. m.v.a.)
Rapportparametre:
Kunde: Du kan avgrense rapporten til å kun ta med seg et utvalg av kundene. Utvalg kan gjøres enten på grunnlag av kategori eller på grunnlag av kundenummer.
Vare: Du kan avgrense rapporten til å gjelde omsetning av et bestemt utvalg av varer. Utvalg kan gjøres enten på grunnlag av varegruppe eller varenummer.
Inkludere: Her velger du om utskriften skal omfatte alle ordrer, eller kun ordrer som ikke er fakturert (ordrereserve).
Periode: Angi fra- og til-dato for utskriften. Alle fakturaer med fakturadato innenfor angitt periode blir med i utvalget.
Rentenota
Skrives ut på grunnlag av opplysningene som ligger i purrebildet, og forutsetter at all tilgjengelig informasjon er hentet inn i purrebildet.
Purre- og rentenotaen inneholder ubetalte og forfalte fakturaer til kunder, med evt. belastninger for renter og gebyr. Det blir skrevet ut en rentenota pr. kunde. Dersom en kunde har flere forfalte fakturaer, vil disse komme på samme rentenota.
Rentenotajournal
Skrives ut på grunnlag av opplysningene som ligger i purrebildet, og forutsetter at all tilgjengelig informasjon er hentet inn i purrebildet.
Rapporten lister opp alle rentenotaene fra purrebildet, og summerer disse til slutt.,
Prisliste
Prislisten lister opp varer fra vareregisteret, og viser enhetstype og pris. Dersom du ønsker prislisten utskrevet alfabetisk, kan du velge rapportmalen ‘Prisliste alfabetisk.QR2’.
Rapportparametre:
– Varegruppe: Angi fra-til varegruppe for varer du ønsker å medta på utskriften.
– Varekode: Angi fra-til varekode for varer du ønsker å medta på utskriften.
– Varenr: Angi fra-til varenummer for varer du ønsker å medta på utskriften.
Du kan kun gjøre utvalg for en av opplysningene om gangen.
Ordrekonti
Rapporten summerer opp overføringer til regnskap for et utvalg av ordrer, og viser ordrebeløp fordelt på overføringskonti. Merk: Så lenge det er snakk om ‘ordrer’, vil overføringer til regnskap dreie seg om forventede posteringer. Faktiske overføringer skjer ikke før ordrene blir fakturert.
Hurtigtaster
Følgende hurtigtaster er tilgjengelige i Ordre/faktura-bildet:
CTRL DEL Sletter en ordrelinje fra en påbegynt ordre, evt. sletter en påbegynt ordre
INS Setter inn en ordrelinje i en påbegynt ordre, evt. setter inn en ny ordre
MELLOMROM Fra varenummerfeltet: Slår opp i vareregisteret
CTRL F Fakturere en ordre
CTRL O Vis alle ordrer
CTRL N Kundenotat
CTRL P Skriv ut ordre/faktura til skriver
CTRL W Skriv ut ordre/faktura til skjerm
CTRL R Hurtigpurring
ALT O Flytt markøren til ordreoversikten
ALT F Flytt markøren til ordreoversikten
ALT K Velg kunde
F1 Gir deg hjelp om det vinduet du befinner deg i
F3 Reskontrooppslag