Installasjon, oppstart og sikkerhetskopiering
Velkommen som bruker av Agro Økonomi
Hele programpakken inneholder moduler for regnskap, budsjett, faktura, lønn og skatt/selvangivelse.
De forskjellige modulene av Agro Økonomi kan kjøpes og brukes enkeltvis, eller sammen (budsjettprogrammet forutsetter at regnskapsprogrammet er i bruk). Dersom du har en (eller flere) av modulene kan du enkelt oppgradere med nye moduler. Ta kontakt via telefon, epost eller hjemmesiden www.agro.no dersom du har behov for flere av modulene i Agro Økonomi.
De delmodulene du ikke har kjøpt lisens til, vil fremkomme som demoversjoner. Demoversjonene har enkelte begrensninger, blant annet begrenset mulighet til utskrifter. På de aller fleste områder vil likevel demoversjonene være kjørbare, og alle data som du legger inn i en demoversjon vil du ta med deg videre dersom du senere velger å kjøpe lisens.
Installasjon
Nedlasting av Agro Økonomi
Linken som starter installasjonen av Agro Økonomi finner du på www.agro.no. Vi anbefaler at du leser gjennom det som står her før du setter i gang installasjonen.
Før du starter nedlasting og installasjon er det viktig å være klar over følgende:
- Agro Økonomi er et windows-basert program.
Installasjonen foregår på følgende måte:
- Start nedlastingen ved å gå til www.agro.no. Velg ‘Kundesider’ og ‘Nedlastinger’. Velg Agro Økonomi nedlasting og ‘Last ned PC-versjon’. Du vil få spørsmål om hva du vil gjøre med nedlastings-filen. Vi anbefaler at du velger ‘Kjør’. Dersom du får sikkerhetsadvarsel fra Windows (eller annen antivirusprogramvare) om kjøring av usikre filer, må du bekrefte med ‘Kjør’ en gang til. Evt. må du velge ‘Handlinger’ og ‘Kjør likevel’.
- Nedlastingen starter, og etter kort tid vil du få frem et installasjonsbilde med teksten ‘Laste ned Agro Økonomi’. Klikk knappen ‘Start’ i dette bildet.
- Nå starter selve hoved-nedlastingen av programmet. Dette vil kunne ta noe tid, selvsagt avhengig av din internettforbindelse. Bildet har en indikator som viser framdriften av nedlastingen. Har du for dårlig internettforbindelse, kan du få tilsendt CD fra Agrodata.
- Når nedlastingen er fullført starter selve installasjonen. Du vil få spørsmål om hvilken stasjon du vil installere på. Vi anbefaler sterkt at programmet installeres direkte på stasjonen, og ikke i en undermappe. Velg stasjon og klikk ‘Start’. De nedlastede filene pakkes nå ut og installeres på valgt stasjon.
Første oppstart av Agro Økonomi
- Agro Økonomi starter nå automatisk.
- Du vil bli bedt om å oppgi navn og første regnskapsår (= det eldste året du planlegger å legge inn data for). Programmet vil da opprette en klient nr. 001, med det navnet du legger inn. Navnet kan endres senere, hvis behov.
- Du får deretter anledning til å registrere brukerID og passord for pålogging. Standard-valget er imidlertid at du velger å komme direkte inn i programmet uten pålogging. Dersom du velger pålogging, kan brukerID for eksempel være forbokstavene i navnet ditt (fritt valg, men minimum 2 tegn.), og brukernavn kan være hele navnet ditt. Passord er frivillig, og du kan, om du vil, la dette feltet stå tomt. Du bør notere din valgte brukerID og evt. passord. Du kan senere også registrere flere brukerkontoer, dersom det er flere som benytter programmet.
Registrering av lisensinformasjon
- Nå vil du få spørsmål om du vil registrere lisens, eller om du vil kjøre demo. Dette spørsmålet vil komme ved hver oppstart, inntil du har lagt inn lisensinformasjon. Det er ingenting i veien for at du først velger ‘demo’, dersom du ønsker å se hvordan programmet fungerer før du legger inn lisenskoden. Detaljert informasjon om inntasting av lisens, finner du i lisensbrevet som sendes deg fra Agrodata etter bestilling.
Du vil senere kunne starte programmet ved å:
– benytte snarveien som normalt blir opprettet automatisk (agro6\bin\agro.exe)
– gå til Start -> Alle programmer -> Agro Økonomi 6 -> Agro Økonomi
Registrere opplysninger om klienten (firmaet ditt)
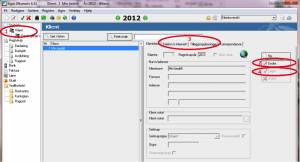
- Velg Klient fra menyen til venstre i skjermbildet. Klient er et valg under hovedmenypunktet Startside.
- Klikk ‘Endre’-knappen for å registrere klientopplysningene dine, som f.eks. adresse, organisasjonsnummer mv. Org.nr. må registreres fortløpende, uten mellomrom, på følgende måte: “NO999999999MVA”. “NO” står for Norge, etterfulgt av 9 siffer og evt. “MVA” til slutt dersom klienten er registrert i merverdiavgiftsregisteret. Velg også selskapstype.
- Klikk gjerne på flikene for Telefon og Tilleggsopplysninger. Her kan du registrere ytterligere opplysninger. Brukere av lønns- og fakturamodulen må registrere klientens/arbeidsgivers bankgironummer. eller klikk på ‘Lagre’-knappen.
- Lagre klientopplysningene med F12 eller klikk på ‘Lagre’ -knappen.
Første gangs oppstart
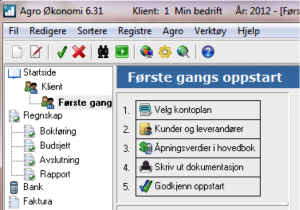
Ved lagring av klientopplysningene føres du automatisk til menyvalget ‘Første gangs oppstart’. Dette valget kan du ellers finne under mappen ‘Klient’ i menyen til venstre. De fleste av aktivitetene her er knyttet til regnskapsdelen av programmet, og kan derfor utelates dersom du ikke skal føre regnskap i Agro Økonomi.
Punkt 1 må imidlertid gjennomføres for alle program-moduler:
- Velg Kontoplan
For alle klienter må det velges en kontoplan (også dersom du bare skal bruke f.eks. Faktura eller Lønn). Kontoplanen er “ryggraden” i økonomisystemet.
Når du klikker på ‘Velg kontoplan’ få du en oversikt over 6 alternative morkontoplaner:
Landbruk, Forretning, Fiske, Forsøksring, Idrettslag og Forening.
Velg den kontoplanen du ønsker (du kan kun velge en). Velg i tillegg avdeling/driftsgren i boksen under kontoplanalternativene. Landbruk og Forretning har her flere alternativer.
Klikk til slutt ‘Lag kontoplan’.
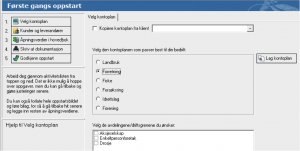
Hvis du ikke skal bruke regnskapsmodulen, kan du nå gå videre til punkt 5, Godkjenne oppstart. Punktene 2-4 er beskrevet i ‘Kom i gang Regnskap’.
Dersom du vil opprette flere klienter, går du tilbake til Klient og taster INSERT eller klikker på ‘Ny’-knappen . Etter at du har lagret klient 2, må du velge klienten ved å dobbeltklikke på klientens navn i klientoversikten (til venstre for registreringsbildet). Klientnavnet kommer da frem i tittellinjen til programmet, helt øverst i bildet. Du blir deretter ledet til ‘Første gangs oppstart’ for denne klienten.
Se videre veiledning i brukerheftene for de enkelte modulene.
Sikkerhetskopiering
Du kan sikkerhetskopiere den klienten du arbeider med fra menyvalget Agro | Sikkerhetskopi (fra den vannrette toppmenylinjen).
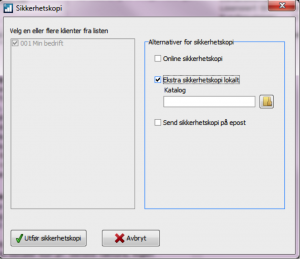
Du vil også få tilbud om sikkerhetskopiering ved avslutning av programmet. Da foreslås det å ta sikkerhetskopi av alle klienter som har vært i bruk i siste arbeidsøkt. Her kan du også velge å ta kopi av klientregisteret (navn, adresse etc. for alle klientene dine). Det er særlig nyttig dersom du har mange klienter. Huk da av for ‘000 Fellesregister’. Kryss av for klienten(e) du vil kopiere og klikk på knappen “Utfør sikkerhetskopi”. Vent til du får en bekreftelse på at sikkerhetskopiering er utført.
Sikkerhetskopiene lagres i mappen agro6\db\backup (også dersom du ikke krysser av for noen av de 3 alternativene til høyre i dialogen). For å oppnå reell sikkerhet bør du krysse av for ‘Ekstra sikkerhetskopi lokalt’ og bruke den gule mappe-knappen for å velge f.eks. usb minnepenn eller ekstern harddisk. Vi anbefaler at du sjekker at valgt katalog har mottatt filene. Dersom du bruker minnepenn anbefaler vi at du veksler mellom flere penner, og at du flytter pennene til et sikkert sted borte fra PC-en.
Du kan også sende sikkerhetskopi på epost (til f.eks. regnskapsfører, revisor..) eller til deg selv, som en ekstra backup.
Vi kan også tilby lagring av sikkerhetskopiene dine på internett. Velg da ‘Online sikkerhetskopi’. Første gang du bruker rutinen blir du bedt om å velge et passord. Sikkerhetskopien blir lagt på en ekstern server på internett, sikret med ditt selv-valgte passord. Dataene er kryptert og kan kun hentes ut ved hjelp av passordet. Ta derfor godt vare på dette! Skulle du trenge å gjenskape en sikkerhetskopi på en ny pc (etter et havari), trenger du din lisens til Agro Økonomi + passordet for online sikkerhetskopi. Du kan fritt lagre inntil 1 GB uten ekstra kostnad. En gang i mellom bør du i tillegg ta kopi av hele agro6-mappen, bl.a. for å inkludere lisenser og evt. spesialtilpassede rapporter. Ved evt. pc-kræsj, er inn-kopiering av agro6-mappen den raskeste måten å komme i gang igjen på.
Forklaring til sikkerhetskopi-filene (gjelder for alle metodene som er beskrevet over):
Det lages 2 filer for hver klient: DATA001-G01.zip og Arkiv001.zip (for klient 001). Data-filen inneholder alle registrerte data for klienten (unntatt navn, adresse etc.) for alle moduler og alle år, inkl. evt. dokumentdatabase (skannede dokumenter). Betegnelsen ‘G01’ betyr ‘generasjon 1’. Det lagres 10 generasjoner filer. Dvs. at når du lagrer kopi nr. 11 overskrives kopi nr. 1. Arkiv-filen inneholder rapporter og annet som er lagret i mappen agro6\arkiv\arkiv001.
Dersom du har krysset av for ‘000 Fellesregister’ får du i tillegg filen AG-G01.zip. Denne inneholder data fra klientregisteret (navn, adresse, org.nr. etc.)
Sikkerhetskopien genereres av et tilleggsprogram til Agro Økonomi, kalt Agrofix (jobber i bakgrunnen). Agrofix kan startes direkte ved å gå til Start -> Programmer -> Agro Økonomi versjon 6 (eller fra snarvei på skrivebordet). Agro Økonomi og Agrofix kan ikke kjøres samtidig (unntatt for server-installasjoner).
Dersom du får behov for å legge tilbake en sikkerhetskopi, må du starte Agrofix direkte.
Velg Gjenskape og marker klienten som skal gjenskapes.
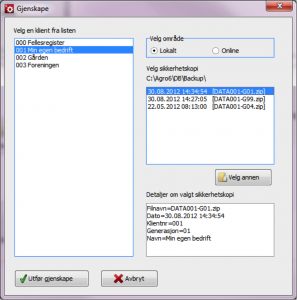
- Hente fil fra lokal lagringsplass:
Kryss av for ‘Lokalt’ under ‘Velg område’.
Filer fra standard backupkatalog (agro6\db\backup) vises i ruten oppe til høyre. Filer fra andre lagringsplasser hentes med knappen ‘Velg annen’.
Sjekk at filen har ønsket dato.
Dobbeltsjekk at du har valgt riktig fil i ruten ‘Detaljer om valgt sikkerhetskopi’.
Velg ‘Utfør gjenskape’.
Du får en melding/kvittering når gjenskapingen er fullført.
Vær oppmerksom på at alle data for valgt klient vil bli overskrevet av dataene som ligger i den filen som gjenskapes (alle år og alle moduler).
Det er mulig å gjenskape til et annet klientnummer enn det som ligger i filen. Du får da en ekstra varsling. - Hente fil fra online backup:
Kryss av for ‘Online’ under ‘Velg område’. Du vil da bli bedt om å oppgi online passord, dvs. det passordet du brukte første gang du valgte online sikkerhetskopiering. Sjekk at filen har ønsket dato. Dobbeltsjekk at du har valgt riktig fil i boksen ‘Detaljer om valgt sikkerhetskopi’. Velg ‘Utfør gjenskape’. Du vil få en melding/kvittering når gjenskapingen er fullført.
Flytte Agro Økonomi til ny pc
Dersom du skal flytte Agro Økonomi til ny pc, skjer det enklest ved å kopiere hele mappen ‘agro6’ og lime inn på den nye pc-en. Da flyttes både programfiler, lisenser og data, og det gjenstår bare å opprette snarveier (agro6\bin\agro.exe + agro6\bin\agrofix.exe).
